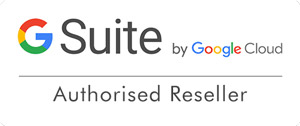How to setup IMAP iPhone email for cPanel accounts
How do I set my cPanel emails up on my Iphone or Ipad, We get asked this quite often by clients so we thought we'd write a useful article to help you guys get set up. Setting up your iPad or iPhone email with a cPanel based hosting account is a manual process and can be daunting for the non tech savvy, but fortunately it’s fairly easy – although it does require a degree of concentration and patience. Apple have improved the ability to setup Iphone mail with many popular third party services like Google, MS Outlook, Yahoo and AOL to name a few. Sadly they can't cater for every email service that's available, so here's the NW Design guide to setting up your apple device with a typical IMAP cPanel hosting server. If the process below doesn't work then you've almost certainly made a mistake somewhere, or there's a connectivity issue between your phone and cPanel. Just one typo in this section will result in failure so read carefully and good luck!
Step 1 - Click your settings Icon.
Step 2 – Click Mail, Contact, Calendars
Step 3 – Click Add Mail Account
Step 4 – Click Other
Step 5 – Make sure IMAP is selected (the default), and fill in the fields as follows:
- Name : Enter your name as you would like your correspondents to see it.
- Email : Enter the full mailbox address that you created in cPanel.
- Description : Enter a friendly description for this mail account (this just helps you identify this account in amongst your other mail accounts).
Incoming & Outgoing Mail Server settings should be exactly the same as follows:
- Host Name : This will be the name of the server that hosts your cPanel account. Example (mail.YOURDOMAIN.CO.UK)
- Username : On cPanel servers this is always the full mailbox address. Example ([email protected])
- Ports: Incoming: 143 Outgoing SMTP:26 (often overlooked) it will cause problems if you don't set these.
- Password : This is your mailbox password we provided you
When you have done all that, click Next (top right).
Step 6 – Turn off Notes
Turn off the Notes switch by clicking it, and click Save.
Step 7 – Configure more settings
You should now be returned to the Mail, Contacts, Calendars screen. Click your new account entry.
Step 8 – Click the account as shown
Step 9 – Click Advanced settings
Step 10 – IMAP Path Prefix and Port Number
Set the incoming server port to 143 Scroll to the bottom and enter IMAP for the IMAP Path Prefix
Step 11 – Set IMAP Mailbox Behaviours
This stage is important because otherwise your Sent, Drafts and Trash will be stored locally on your iPhone, and you won’t be able to see them when accessing your mailbox from another computer or webmail. Start by tapping Sent Mailbox.
Step 12 – Connect to correct IMAP folder
You will see that currently there is a little blue tick next to the Sent folder ON MY IPHONE. This causes no end of problems! Just tap the Sent folder under ON THE SERVER.
Step 13 – Unlucky if you forget it!
Once you are back to the Advanced screen, don’t forget to tap Account (top left) to return to the Account screen, and then tap Done (top right) otherwise your advanced settings won’t be saved. Any problems don't hesitate to contact us but if the above steps don't work, It's likely user error. Good Luck! Don't forget Incoming port: 143 Outgoing Port SMTP:26 (often overlooked) it will cause problems if you don't set these. Outgoing can be found by clicking the SMTP server button on Step 9.
Looking to upgrade your emails?
Looking to upgrade? IMAP and POP3 are perfectly fine for small businesses but they're not ideal. As an official Google partner we can highly recommend Google E Mail for Business, It's not Free but comes with loads of useful tools, a huge 15gb mail box, fantastic spam filter and 15gb cloud storage. We love it and think you will too. Contact us for more details.